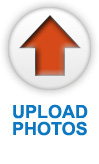 |
Can't find the photo you are looking for? You can upload your own photos to a project and show it to contractors, Free and Secure. When you upload a photo or photos to a project, Everycontractor.com provides a secure method of delievering your personal photos to contractors directly of what you want for your ideal project.
While on Image Search, choose the link; "Upload Your Own Photos". A window will popup asking you what project you want to add your uploaded image too. Once you chosen a project, or create a new project, the upload wizard will prompt you to browse through your computer to select the photo you want to upload. Once you have selected your photo, click OK. If you are ready to upload that photo, click the green button " Upload Photo". Once the upload is completed, you will get a confirmation window with a preview of that photo you uploaded. If you approve of this uploaded photo, click the green button, "Approve Photo". Once you approve your photo, the photo will be available in your project summary in your account, and you will have the option to upload more photos or close the window.
|










